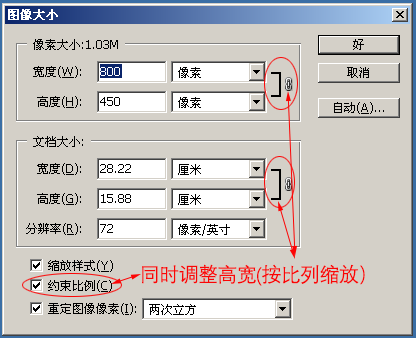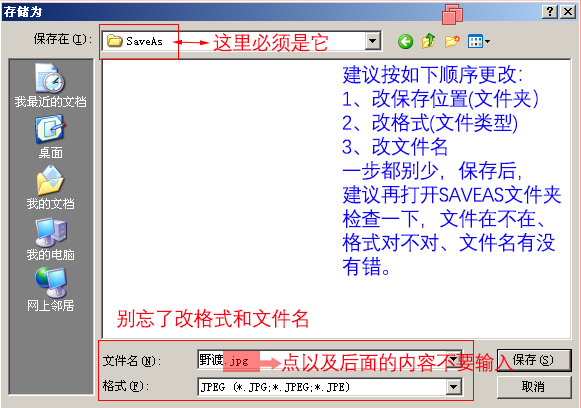PhotoShop基础与操作¶
PS要掌握常用工具、图层面板和常用的菜单。 PS图像默认的保存格式为.PSD,含图层信息。 保存为其他格式时,软件一般会自动合并图层。
软件界面¶

常用工具¶
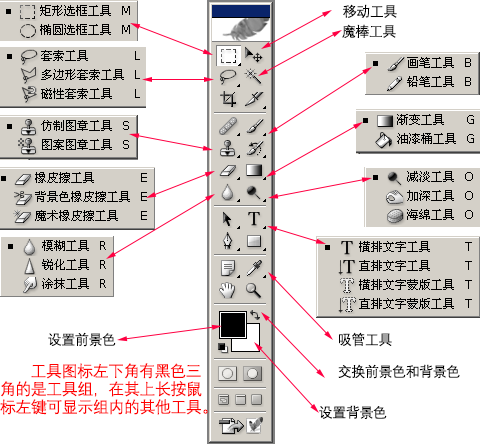
- 磁性套索工具多用于选择边缘清晰且不规则的区域。
- 魔棒工具用于选择连续的颜色相近的区域。
- 吸管工具(拾色器)用于获取(设置)颜色(可查看颜色的值)。
- 使用文字工具在编辑区单击会产生一个文字图层(图层缩略图显示为T)
“抠图”的工具¶
- 按教材的说法,常用的抠图工具有:
- 1.磁性套索2.抽出滤镜
所谓“抠图”可以理解为去掉或保留图片上的某一区域(或对象)。这样理解的话,可使用的工具就很多了。比如各种选择工具、橡皮工具、钢笔工具、蒙版、通道、……
常考操作¶
提示:无论做什么操作,首先要看清题目要求,尤其是要看清是对哪一个图层操作,先在图层面板上切换到需要操作的图层再进行后续操作。
选择¶
- 矩形区域:点选矩形选框工具,在要选择区域的左上角按住鼠标左键,拖动鼠标至要选择区域的右下角,然后松开鼠标按键。
- 椭圆区域:操作与矩形区域类似。
- 正方形或圆形区域:按住
SHIFT键,再使用矩形或椭圆选框工具。 - 边缘清晰且不规则区域:用磁性套索工具,先用鼠标点击,设定起点,然后沿边缘缓慢移动,当移动至起点时(鼠标指针会出现小圆圈),再次点击鼠标左键,完成选择。
- 选择某图层上的对像:按住
CTRL键,再用鼠标左键单击对应的图层。 - 选择具有某种色彩的区域:用魔棒工具,在对应颜色区域的任意位置单击鼠标左键。
- 全选:“选择”菜单→“全选”。
- 反选:“选择”菜单→“反选”。通常要先选择不需要的区域,然后再反选,得到想要的区域。
- 取消选择:“选择”菜单→“取消选择”。
选择工具的四种状态:(下图)注意不同状态的作用。
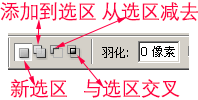
羽化的效果:注意看图像边缘。

- 提示:
- 1.选择操作结束后,被选择的区域会出现“断续线”–“蚁线”。 2. 与选择相关联的操作结束后,在进行下一步操作之前,一定要进行“取消选择”操作。
图像调整¶
- “图像”菜单→“调整”
- 提示:
- 可以调整的内容很多,常考的有“亮度/对比度”、“色相饱和度”、“曲线”、“色阶”、“去色”、“反相”等。
- 亮度/对比度 –常考点,题目中给出的图片有明显的明暗对比。
- 进入到“曲线”面板后,要在曲线面板中间位置点下鼠标左键,才能输入参数。
- 色相饱和度能够改变对象的颜色。
- 题目中提到“调整”亮度/对比度、色相饱和度、曲线、色阶、去色、反相……,都在“图像”→“调整”中完成。
- 题目中提到“调整”亮度/对比度、色相饱和度、曲线、色阶、去色、反相……,都在“图像”→“调整”中完成。
- 题目中提到“调整”亮度/对比度、色相饱和度、曲线、色阶、去色、反相……,都在“图像”→“调整”中完成。
- 重要的事情说三遍。
图层操作¶
- 尽量利用“图层”菜单完成
- “图层”菜单可完成的操作(常考点)
- 新建
- 复制图层
- 删除
- 图层样式
- 投影
- 内阴影
- 外发光
- 内发光
- 斜面和浮雕
- 光泽
- 描边
- 栅格化
- 添加图层蒙版
- 合并图层
- 合并可见图层
- 拼合图层
- 图层面板可完成的操作(常考点)
- 图层混合模式
- 图层不透明度
- 隐藏图层(不可见)(无眼睛)
- 显示图层(可见)(有眼睛)
- 调整图层位置(用鼠标拖动,同Flash)
- 观察是否有文字图层(看缩略图 T )
- 观察有哪些图层样式
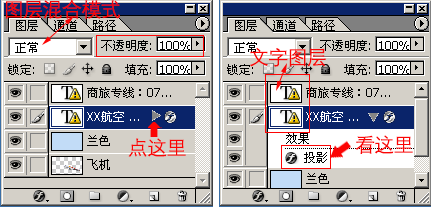
- 提示:
- 图层样式只准用图层菜单完成
- 图层样式只准用图层菜单完成
- 图层样式只准用图层菜单完成
- 文字图层 栅格化 后,才能使用“滤镜”。
- 添加图层蒙版默认选择“ 显示全部 ”。
- 在图层蒙版上用笔刷涂抹时,前景色为黑色时是“遮挡”,会把对象隐藏(消失);前景色为白色是“还原”,会把对象擦回来。
使用“滤镜”¶
- “滤镜”菜单
- “滤镜”菜单
- “滤镜”菜单
使用“裁剪”工具¶
1.点击工具
2. 框选要保留的内容
2. 框选要保留的内容
2. 框选要保留的内容
3.按“Enter”(回车)或点“√”
提示:“裁剪”工具只能保留被选中的内容。 “裁剪”工具不是“选择”工具,不能“反选”。
使用“仿制图章工具”¶
1.点选工具
2. 在指定图层上 按
Alt 键+鼠标左键单击“取点” (所谓“取点”就是取你 要替换的内容之外的区域的某一部分 )3.松开按键。
4.在你要替换的位置上按住鼠标左键,进行涂抹。(你可以看到你涂抹的区域被你取点获得的内容替换了。)
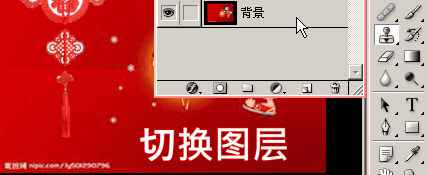
“仿制图章工具”一般用来修补图片,实质上它是一种复制工具,能够复制图片的局部(或整体)。因此我们可以用它在 不破坏图片的完整性 的基础上,完美地让图片的局部(或某个对象)凭空消失或多次再现。
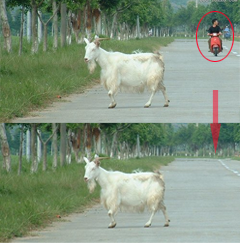
设置前景/背景颜色¶

渐变填充¶
1.选择好填充区域后,点选工具。
2.依题意设置前景/背景颜色(无要求可省略此步)
3.设置渐变颜色
4.选择渐变模式(线性渐变、径向渐变、角度渐变、对称渐变、菱形渐变)
5.依题意用鼠标在指定区域( 先确定图层 )拖拽,完成填充。
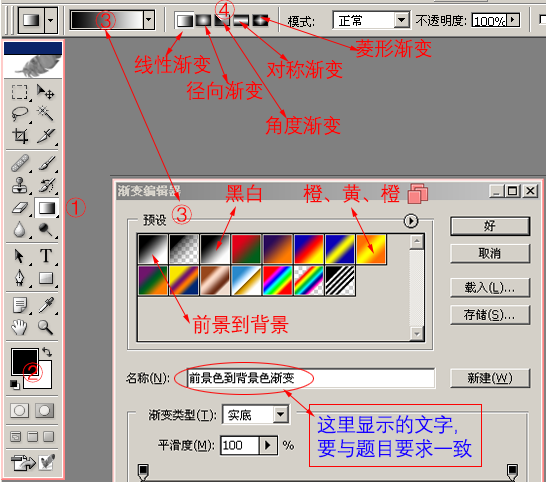
油漆桶填充¶
1.点选工具
2.依题意选择填充区域( 先确定图层 )
3.依题意设置前景色
4.在指定区域点击鼠标左键,完成填充。